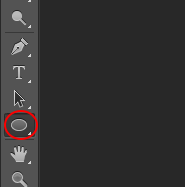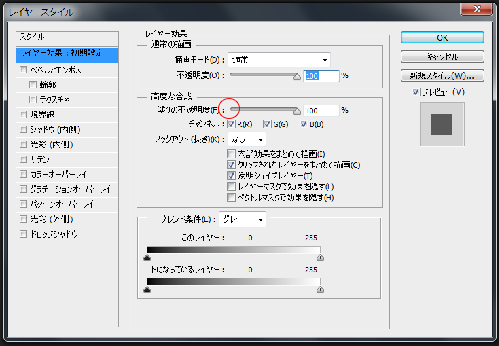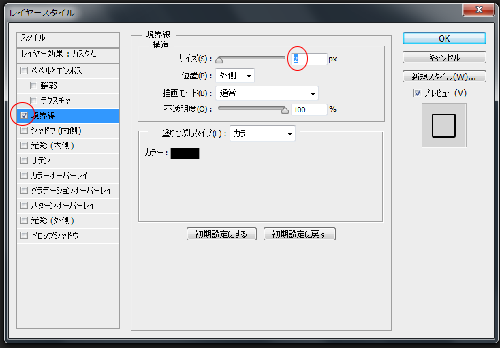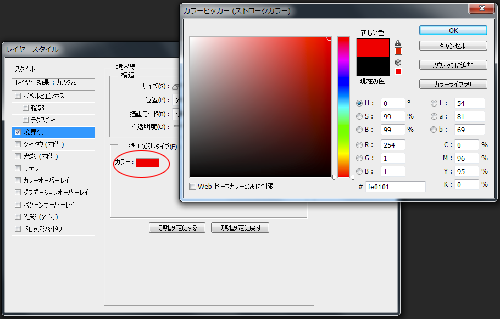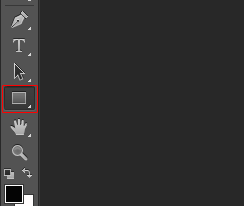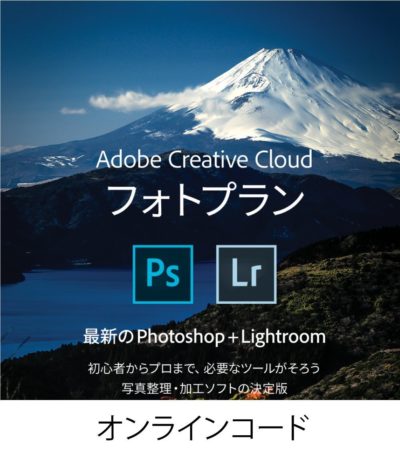
PhotoShop は使い慣れないとかなり難しいソフトですが、とってもいろいろなことができるので使いこなせれば便利なソフトです。
私はデジタル一眼レフで Raw で写真を写し、PhotoShop でraw 現像をしているので、写真の印刷ではかなり使っていますが、その他のことについては時々必要に応じて使うくらいなので、一度使ったものも時が経てば忘れてしまうことが多いのが現状です。
そんなことから覚書のつもりで使ったことを書き留めておきたいと思います。
スポンサーリンク
PhotoShopで塗りつぶしなしの円や四角形を描く方法
文章を書く上で、説明したいところを円で選んで線を引いて説明文を書くようなことはよく使いますが、塗りつぶしなしの円や正方形や長方形の書き方は簡単ながらすぐに忘れて困っています。
文字はよく書くので、忘れることがないのですが、塗りつぶしなしの円を書くのは時々使う程度なので忘れてネット検索をしますが、意外と書き方のサイトが見つかりませんでした。
今回調べてみましたら、塗りつぶしなしの円を書くのはいろいろな方法があるようですが、その中のおすすめの方法で書いてみました。
円形のシェイプを描き、レイヤースタイルで調整し塗りつぶしなしの円を書く方法
- PhotoShop に円をか書きたい画像を入れます。
- 下図のように楕円形ツールを選びます。
- ホトトギスの雄蕊を選んで円を書いたのが下の画像で、塗り潰しになっていますがその後レイヤースタイルで調整します。
- 「レイヤー」メニューの「レイヤースタイル」を選んでクリックすると「レイヤー効果」が表示されます。
- 上記のように選びますと下記の画像が表示されます。
- 上の画像の「塗の不透明度を0」にしますと選んだ丸が消えます。
- 次に境界線を選ぶと塗りつぶしなしの丸が現れます。
- 描画モードの不透明度で、丸線の太さを決めます。
- 下記のように黒の丸が出ましたが、カラーを選ぶとカラーピッカーが出ますので好きな色を選ぶことができます。
- 下記のように赤で雄蕊を囲んだ画像ができました。

四角形のシェイプを描き、レイヤースタイルで調整で塗りつぶしなしの四角形を書く方法
上記で楕円形ツールを選んだ時に下記のように四角形を選ぶだけで同じようにできます。